Identify and Remove Unnecessary Files
In the digital age, computers and devices often accumulate a significant amount of unnecessary files over time, which can consume storage space and hinder performance. How to speed up my computer? To optimize your system and improve efficiency, it’s essential to regularly identify and remove these files. Here’s a detailed approach to help you through this process:
Understand the Types of Unnecessary Files
Temporary Files: These files are created by the operating system and applications to store data temporarily. They can accumulate and take up space without providing any lasting value.
Cache Files: Browsers and apps store cache files to speed up loading times, but these can become outdated and take up unnecessary space.
Duplicate Files: Over time, you may download or create copies of files, resulting in duplicates that clutter your storage.
Old Downloads: Files downloaded from the internet, especially installation files, often linger after use and can be removed if no longer needed.
Uninstalled Application Residue: Some applications leave behind files and settings after uninstallation, consuming additional space.

Utilize Built-In Tools
Disk Cleanup (Windows): Windows offers a built-in tool that helps you delete temporary files, system files, and more. Access it by searching for “Disk Cleanup” in the Start menu.
Storage Management (Mac): macOS features a storage management system that provides suggestions for optimizing storage, including removing junk files. Find this by clicking on the Apple logo > About This Mac > Storage > Manage.
Third-Party Applications: Consider using reputable software designed to find and remove unnecessary files. Examples include CCleaner, BleachBit, or CleanMyMac.
Manually Search for Files
Files and Folders: Go through your system’s directories, such as the Downloads, Documents, and Desktop folders, and identify files you no longer need.
Search Tools: Use the file explorer’s search features to find large files or specific file types (e.g., *.tmp for temporary files).
Review Media Libraries: Check photo, video, and music folders for duplicates or files you no longer want to keep.
Organize and Separate Important Files
Create a Backup: Before deleting files, consider backing up essential documents and photos to an external hard drive or cloud storage service (like Google Drive, Dropbox, or OneDrive).
Sort by Date or Size: In folder views, sort files by date or size to determine which files are the oldest or largest and may no longer be necessary.
Delete with Confidence
Empty the Recycle Bin: After identifying and removing unnecessary files, make sure to empty the Recycle Bin (Windows) or Trash (Mac) to free up the space they occupied.
Be Cautious: Always double-check files before deleting. Ensure that important documents, pictures, and other essential files are not inadvertently removed.
Optimize Your System Settings
Over time, your computer might need a settings shake-up. Tweaking settings helps it run faster and smoother.
Adjusting performance and visual effects
Your computer’s special effects can slow it down. Simplify these effects to boost speed.
Turn off shadows, animations, and visual extras. In Windows, go to System Properties, then Advanced. Click on Settings under Performance. Choose ‘Adjust for best performance’. Apply the changes.
Reduced effects mean your system works less on looks. More power goes to speed. For Mac users, go to System Preferences. Select Accessibility, then Display. Check ‘Reduce motion’ and ‘Reduce transparency’. This conserves computing power.
Always match your computer’s looks to its ability to handle them. Fancy visuals are nice, but not at the cost of performance.
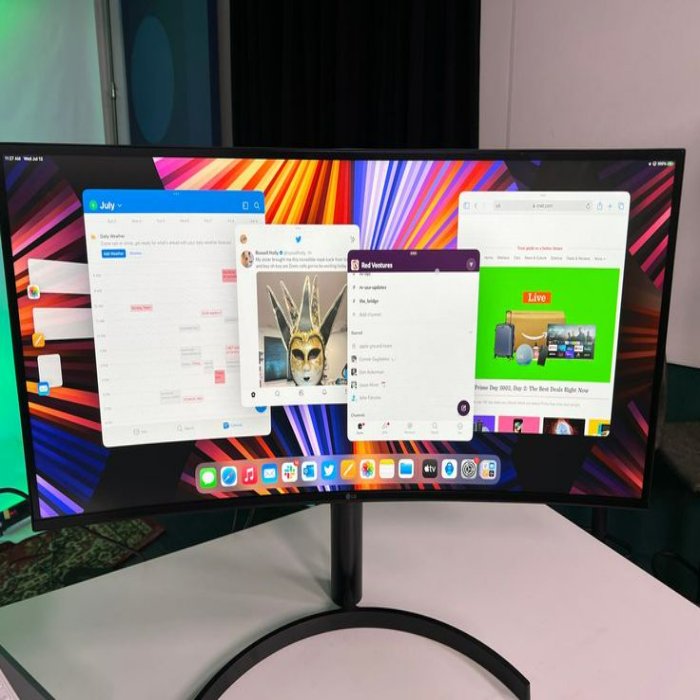
Update or Reinstall Your Operating System
Keeping your operating system current is critical for speed. Updates fix bugs and enhance performance. They also protect you from security risks. If your computer still drags, consider a fresh OS install. This can remove clutter and give your system a new start.
Benefits of keeping your system updated
Regular updates keep your computer running fast and safe. They add new features and improve existing ones. Updates also patch security holes that could slow your system. Staying current means your computer works with the latest programs with no lag. Remember to back up your data before an OS update or reinstall.
Enhance Your Hardware
Upgrading RAM and storage options
When your computer slows down, a hardware upgrade can provide a significant boost. Upgrading RAM (Random Access Memory) allows your computer to handle more tasks at once. More RAM means smoother multitasking and faster access to data. Check your motherboard for available RAM slots. Choose RAM sticks that match your system’s specifications.
Increasing storage through an SSD (Solid-State Drive) can also speed up your computer. Unlike HDDs (Hard Disk Drives), SSDs have no moving parts. This means they access data much faster, leading to quicker boot times and more responsive applications. Before buying an SSD, make sure it’s compatible with your computer.
Both RAM and SSD upgrades are cost-effective ways to improve performance. These upgrades often lead to longer life for your computer, delaying the need for a full system replacement. Remember to back up your data before making any changes. For a detailed guide, consider seeking online tutorials or professional help.
Perform Regular Maintenance
Regular upkeep on your PC staves off sluggishness and maintains efficiency.
Disk cleanup and defragmentation
Use Disk Cleanup to purge temporary files and other non-essentials. Search for ‘Disk Cleanup’ in the start menu, select it, then choose what to remove. Defragmenting is for HDDs; it tidies up data for quicker access. On the search bar, type ‘Defragment and Optimize Drives’. Choosing the drive and hitting ‘Optimize’ starts the process. Perform these tasks monthly to keep your computer running quickly and effectively.
Monitor and Stop Unnecessary Background Processes
Noticing your computer slowing down? Background processes could be the culprits.
Managing startup and background applications
Each app and process takes up system memory and CPU. Stop too many from running at once.
Here are some steps:
- Open Task Manager with Ctrl+Alt+Delete.
- Look for high-impact processes under the ‘Startup’ tab.
- Select and disable programs you don’t need at startup.
- Check for apps you’re not using but are running. Shut them down.
Stopping these programs can free up resources, making your computer run faster. Don’t forget to save work before you end processes.

Consider External Solutions
Sometimes internal fixes are not enough to revive your slow computer. Looking to external solutions, like cloud storage or external hard drives, can offer relief and enhance performance significantly. Let’s explore how these can be a boon to your PC’s speed.
Using cloud storage and external drives for better performance
Cloud storage transfers files off your local storage, freeing up space on your hard drive, which can speed up your system. External drives provide a similar benefit, offering a place to store large files that can slow down your computer. Here are the key ways these solutions can help:
- Cloud Storage: Using services like Google Drive, Dropbox, or OneDrive can keep your less frequently used files accessible without burdening your computer’s memory. Files in the cloud are easy to access but don’t take up precious space on your PC.
- External Hard Drives: These are perfect for large files such as videos and large datasets. By moving these off your main hard drive, your computer can run more efficiently for daily tasks.
- USB Flash Drives: For quick transfer and temporary file storage, a USB flash drive can be a quick fix. It’s a portable option that can help you manage space on your computer easily.
- Network Attached Storage (NAS): A NAS device connected to your home network allows for the storage of files and media in one centralized location. It can serve multiple devices in your household without clogging up individual PC storage.
Embracing these external solutions helps maintain your PC’s performance and can extend its operational lifespan. By managing your storage smartly, you can keep your computer fast and responsive. Try these tips and see how they can bring your slow computer back to life.
Protect Against Malware
Protecting your computer from malware is crucial for maintaining speed and performance.
Regular scans and security measures
Conduct regular scans using trusted antivirus software to keep malware at bay. This helps your system run smoothly.
- Use Antivirus Software: Install reliable security software and schedule regular scans to detect and remove threats.
- Update Software Regularly: Ensure all your software, especially your antivirus program, is up to date to protect against the latest threats.
- Beware of Suspicious Emails and Websites: Avoid clicking on unknown links or downloading attachments from suspicious emails to prevent malware infections.
- Enable Firewalls: Firewalls can block harmful traffic before it reaches your computer. Make sure yours is activated.
- Practice Safe Browsing: Be cautious online. Only visit reputable sites and download from official sources to reduce the risk of malware.
- Regular Backups: Regularly back up important data. If malware strikes, you won’t lose everything.
Removing malware can significantly increase your computer’s speed. Don’t neglect these simple yet effective security measures.