Common Causes of Printer Printing Blank Pages
Experiencing the issue of why is my printer printing blank pages can be frustrating. Several factors could be behind it. First, low or depleted ink or toner is a common culprit. When cartridges run dry, your printouts may come out blank. Another reason could be clogged print heads. These are vital parts of a printer responsible for transferring ink onto paper. If they become blocked, no ink can pass through. Incorrectly installed cartridges also lead to this issue. Make sure they snap into place properly. Sometimes, outdated or corrupt printer drivers disrupt communication with the computer, resulting in blank pages.
Using the wrong paper size or type can cause printers to output without printing anything on them. Also, software glitches or incorrect settings might instruct the printer to skip the actual printing process. Lastly, sometimes the protective tapes on new cartridges are not removed, and thus, no ink can leave the cartridge. Identify and address these issues to restore your printer’s functionality.

Initial Steps to Diagnose the Problem
When you wonder, ‘why is my printer printing blank pages,’ start by assessing simple factors. Here are initial steps to narrow down the cause:
- Restart Your Printer: Sometimes, just turning your printer off and on can solve many problems.
- Check the Basics: Ensure the printer has paper, the cable connections are secure, and it’s powered on.
- Run a Print Test: Most printers have a self-diagnostic feature. Use it to check for internal errors.
- Look for Error Messages: On the printer display or computer monitor, check for any error alerts.
- Inspect Cartridge Installation: Verify that ink cartridges are correctly installed and fully seated in their slots.
- Remove Protective Tapes: This is especially crucial if you’ve recently replaced the cartridges.
By following these initial steps, you can often resolve or at least identify some of the common causes of your printer problem. Each step moves you closer to a functioning printer.
Checking Printer Ink or Toner Levels
When facing the question ‘why is my printer printing blank pages,’ always check ink or toner levels first. Printers often fail to alert users before ink runs out. Here’s how to accomplish this task:
- Access Printer Software: On your computer, open the printer software. Look for ink or toner levels in the menu.
- Check Physically: If possible, remove the cartridge and check it visually. Sometimes, software readings are not accurate.
- Use On-printer Display: Many modern printers have a display. They show ink or toner levels without needing a computer.
- Look for Warnings: Some printers flash lights or provide other signals. These indicate low ink or toner.
Checking levels is easy and solves many printing issues. If you find levels are low, replace or refill cartridges. Make sure you buy the correct type for your specific printer model.
Cleaning the Print Heads and Nozzles
If you’re puzzled by why is my printer printing blank pages, one potential reason might be clogged print heads or nozzles. Over time, ink can dry out and block these crucial components, preventing ink from reaching the paper. Here’s how to tackle this issue effectively:
- Use the Printer’s Cleaning Function: Many printers offer a built-in cleaning cycle that can be launched from the printer’s menu or software on your computer.
- Manual Cleaning: If the automated process doesn’t help, you might need to clean the print heads manually. Remove the ink cartridges and gently wipe the print heads with a soft, lint-free cloth dampened with water or isopropyl alcohol.
- Avoid Wiping Nozzles Directly: Be cautious and do not touch the nozzles directly. This can cause further damage.
- Perform a Nozzle Check: After cleaning, print a nozzle check pattern to see if the blockage has been removed.
- Repeat if Necessary: Sometimes, multiple cleaning cycles are needed to completely clear clogs.
Remember, proper maintenance and frequent use can prevent clogging. Always turn off the printer using its power button. This helps to position the print head properly, minimizing the risk of drying out ink in nozzles.

Updating or Reinstalling Printer Drivers
If your printer is still printing blank pages, another step is to update or reinstall the printer drivers. These drivers are essential for your printer to communicate effectively with your computer. If they’re outdated or corrupt, you might encounter issues, including the frustrating ‘why is my printer printing blank pages’ problem. Here is a quick guide to ensure your drivers are in tip-top shape:
- Update Printer Drivers: Check the printer manufacturer’s website for the latest driver updates. Look for your specific printer model.
- Use the Device Manager: On Windows computers, you can use the Device Manager to update your drivers. Search for your printer and select ‘Update Driver.’
- Reinstall the Drivers: If updating doesn’t work, uninstall the drivers from your computer and download the latest version from the manufacturer’s site.
- Follow Installation Instructions: Carefully follow the instructions provided by the manufacturer when installing the new drivers.
- Restart Your Computer: After installation or update, reboot your computer to let the changes take effect.
By keeping printer drivers current, you can avoid many common printer problems, including blank pages. It ensures that your printer and computer work together seamlessly, without any communication issues that might cause blank printouts.
Checking for Paper Jams or Misalignments
Sometimes the answer to ‘why is my printer printing blank pages’ might be a paper jam or misalignment. Paper jams can block the path of the paper, causing blank pages, even when there’s plenty of ink. Here’s what to do:
- Turn off the Printer: Before you start, turn off your printer to prevent damage.
- Open the Printer Access Door: Carefully open the parts of your printer that you can access. Look for jammed paper.
- Gently Remove Paper: If you find stuck paper, pull it out slowly. Try to remove it intact to avoid leaving bits behind.
- Check for Misalignments: Once the jam is clear, check that all paper guides are in their right place. They should not be too tight or loose around the paper.
- Look at the Feeding Rollers: Dirty or worn-out rollers can cause misfeeds, leading to a jam. Clean them with a damp cloth if they’re dirty.
- Test the Printer: After addressing jams and alignments, run a test print to check if the issue is fixed.
Paper jams and misalignments are common and often easy to fix. Do these checks regularly to keep your printer running smoothly.
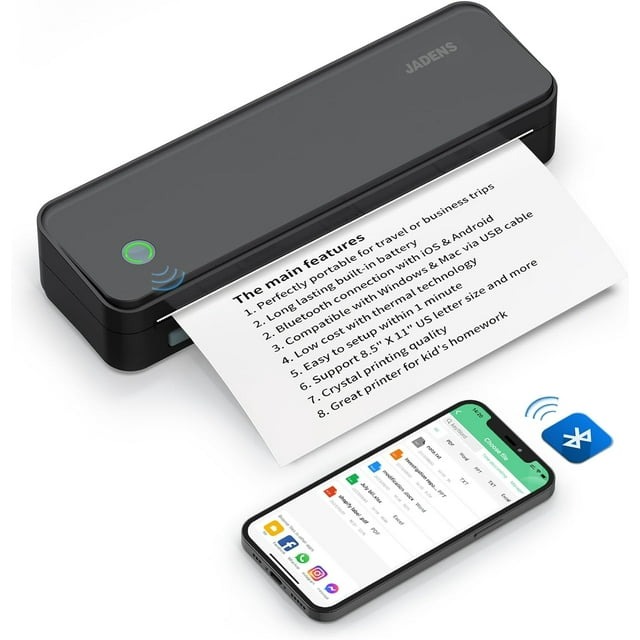
Adjusting Printer Settings for Optimal Performance
After addressing the common causes of why is my printer printing blank pages, fine-tuning your printer settings may enhance performance and solve residual issues. Incorrect settings can often lead to problems with print quality and even result in blank pages. Here’s a step-by-step approach to ensuring your printer settings are optimized for best results:
- Select the Correct Paper Type: Ensure that your printer settings match the paper you’re using. Wrong settings can cause prints to fail.
- Adjust Print Quality: High-quality settings use more ink, but they prevent faint prints which may appear blank. Adjust settings as needed.
- Check Size Settings: Verify that the paper size in the printer settings corresponds to the size in the tray.
- Align the Print Cartridges: Use your printer software to align the cartridges. This ensures that ink is applied accurately.
- Enable/Disable Color Printing: If printing black and white documents, switch off color printing to avoid blank pages.
- Check Duplex Settings: If your printer supports duplex printing, ensure settings are correctly configured.
- Restore Default Settings: If you’re unsure of changes made, reset your printer settings to default.
Regular checks and adjustments of your printer settings can prevent many issues, including those frustrating blank pages. Don’t forget to save the settings once they’re adjusted, and always run a test print to confirm that the problem is resolved. Adjusting printer settings is a simple yet effective step towards maintaining your printer’s performance.
When to Seek Professional Help or Contact Support
Sometimes, despite your best efforts and following all the troubleshooting steps for why is my printer printing blank pages you might still face ongoing issues. It might be time to seek professional help or contact your printer’s support team if you encounter the following scenarios:
- Persistent Errors: If recurring error messages continue even after trying all suggested fixes.
- Frequent Jams: When paper jams become a regular occurrence and interfere with printer operations.
- Poor Print Quality: If, after cleaning and aligning, your prints are still poor or blank.
- Software Conflicts: In case you suspect software on your system is conflicting with printer operations.
- Hardware Sounds: Unusual noises from the printer could indicate a mechanical problem that requires expert attention.
- Driver Installation Issues: When you’re unable to install or update the printer drivers after several attempts.
- Advanced Settings: If adjusting printer settings is too complex or doesn’t resolve the blank page issue.
- Warranty Claims: If your printer is still under warranty, contact the manufacturer for support or potential replacement.
In such cases, reaching out for professional support can save you time and further frustration. Remember to have your printer model and error details at hand when contacting support, to streamline the troubleshooting process. Seeking expert help ensures your printer gets the correct fix, and you can quickly return to hassle-free printing.
