Introduction to Computer Camera Specs
When we talk about the quality of a camera on a computer, several specs come to mind. Resolution plays a key role, typically measured in megapixels. Higher numbers mean sharper images. It’s not the only factor, though. Frame rate, expressed in frames per second (fps), affects video smoothness. Look for a minimum of 30 fps for decent video calls. Another spec is the field of view (FOV). This is the extent of the view the camera captures. A wider FOV is useful for group shots or wide scenes. Also consider the lens quality, which impacts clarity and color accuracy. Consider ones with glass lenses over plastic for better results.
Aperture size is another aspect to note. It determines how much light the camera lets in. A lower f-stop number means a wider aperture and more light, which is ideal in lower lighting conditions. Lastly, check if the camera has automatic light correction. This feature adjusts the camera’s exposure and brightness on the fly, ensuring you always look your best. When searching for a ‘camera on computer,’ make sure these specs align with your needs for optimal results.

Importance of Good Lighting
Good lighting is crucial for enhancing the quality of a camera on a computer. It can significantly improve the image and video clarity you get from your computer’s camera. Here are some reasons why proper lighting is so important:
- Brightens Features: Adequate lighting can help illuminate your face and features, making you more visible and clearer during video calls or recordings.
- Reduces Graininess: With better lighting, your camera will capture fewer grains and noise, providing a smoother and more professional appearance.
- Enhances Color Accuracy: Good lighting ensures that the colors captured by your camera are vibrant and true to life, which is essential for quality photographs or videos.
- Adjusts for Ambience: Proper lighting can compensate for any shortcomings in a room’s ambient lighting, ensuring your video or image is never too dark or overly exposed.
To optimize the camera on your computer via lighting, consider these tips:
- Use natural light where possible, positioning yourself to face a window.
- If natural light is not an option, use soft white bulbs in lamps directed toward you but not directly at the camera.
- Avoid backlighting, such as sitting with your back to a window, as it can cause overexposure and make you appear silhouetted.
- Test different lighting setups to see which best enhances your video feed before starting any important calls or recordings.
Good lighting not only improves the technical quality but also enhances the overall impression of professionalism and attentiveness during online interactions.
Adjusting Camera Settings for Enhanced Quality
To take your camera on computer to the next level, proper setting adjustments are key. Here’s how you can enhance your computer camera quality by tweaking settings:
- Resolution: Start by setting your camera to the highest resolution available to ensure crisp images.
- Frame Rate: Increase the frame rate to avoid choppy videos. Aim for at least 30 fps or higher.
- Brightness: Adjust the brightness level to avoid under or overexposed footage. Do this in your computer’s camera settings menu.
- Contrast: Fine-tune the contrast setting to make visuals pop without losing detail in the shadows or highlights.
- Saturation: A slight boost in color saturation can make your video feed appear more lively; be cautious not to overdo it.
- White Balance: Ensuring proper white balance compensates for unnatural color tones, especially in artificial lighting.
Most computer cameras come with software that allows for these adjustments. Access the camera settings through your operating system or use third-party software if necessary. Remember, the goal is a balanced image that looks natural yet polished. With the right settings, your camera on computer will produce better visual output, enhancing your video calls and conferences significantly.
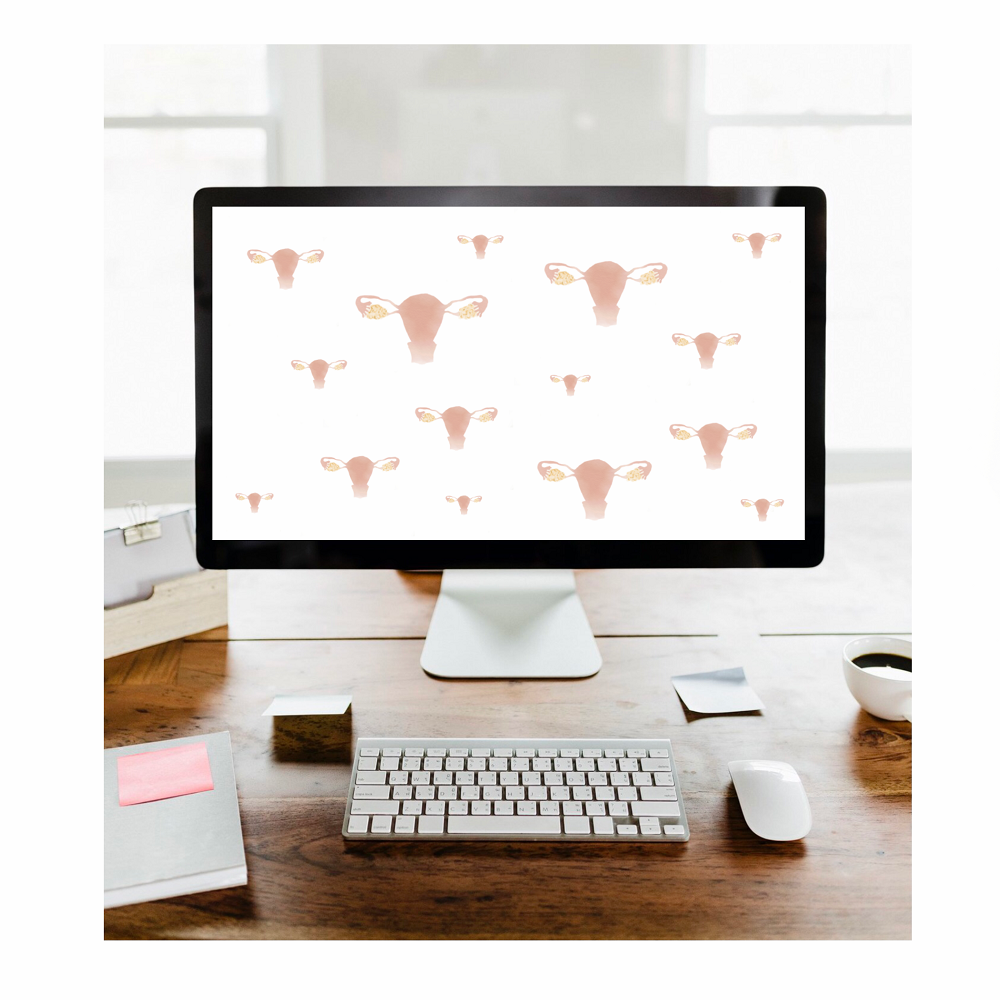
The Role of Software in Camera Performance
Software plays a vital role in optimizing the performance of a camera on a computer. It manages how the camera functions and enhances the quality of images and videos captured. Here are some key ways that software impacts camera performance:
- Settings Customization: Software grants you access to adjust various camera settings. You can change the resolution, frame rate, brightness, contrast, and more through the software interface. This flexibility helps you get the best possible output tailored to your environment and needs.
- Automatic Adjustments: Many camera software programs come with features that automatically adjust settings based on the ambient light and scene. For instance, they can alter exposure, color balance, and focus without user intervention, simplifying the process of capturing great photos and videos.
- Image Processing: Advanced software can process images and videos to improve sharpness, reduce noise, and enhance detail. This processing can significantly improve the overall quality, even if the hardware is limited.
- Driver Updates: Regular updates to camera software ensure compatibility with the latest operating systems and applications. They also often bring new features or enhancements that can improve camera performance.
- Special Features: Some software offers unique features such as background blurring, face tracking, and digital zoom, adding versatility to video calls and conferences.
Having the right software for your camera on your computer can make a considerable difference. Make sure to explore the software options available for your camera and keep it up-to-date to enjoy enhanced performance.
Tips for Maintaining Camera Cleanliness
Maintaining the cleanliness of your camera on a computer is crucial. It ensures optimal performance and image quality. Here are some practical tips:
- Regular Cleaning: Gently wipe the camera lens with a soft, dry cloth. Do this regularly to prevent dust and dirt buildup.
- Use Proper Tools: Use a microfiber cloth or lens cleaning paper. These tools help avoid scratches while cleaning.
- Avoid Harsh Chemicals: Never use harsh cleaning agents. They can damage the lens coating. Instead, opt for lens-specific cleaning solutions.
- Check for Smudges: Frequently check for fingerprints or smudges. These can significantly lower video quality. Clean them as soon as you spot any.
- Keep the Environment Clean: The less dust around you, the less that will accumulate on the camera. Try to maintain a clean workspace.
- Cover When Not in Use: Cover the camera with a lens cap or a small cloth when not in use. This reduces dust settling on the lens.
By following these points, your camera on your computer will remain clean. This leads to clearer and more professional-looking videos. Take care of your computer’s camera and it will enhance your online presence.

External Hardware Additions to Improve Camera Quality
Even with optimal software settings, external hardware can boost your computer camera quality. Here are some additions that can help:
- External Webcams: Investing in a high-quality external webcam can be a game changer. Look for features like high resolution and autofocus for better clarity.
- Clip-on Lenses: These can widen the field of view or add effects. They’re easy to use and can enhance camera versatility.
- Ring Lights: A ring light provides even, flattering lighting. It reduces shadows and improves the overall lighting of your videos.
- Microphones: Clear audio complements good video quality. An external microphone ensures your voice is as clear as your image.
- Green Screens: For professional backgrounds or effects, a green screen can set the scene effectively.
- USB Hubs: A hub can connect multiple devices without overloading your computer’s ports.
Adding the right external hardware will take the camera on your computer to the next level. This ensures you convey a polished and professional image during video calls and streaming. Choose hardware that meets your specific needs and enhances your online interactions.
Best Practices for Video Calls and Conferencing
Video calls and conferencing have become vital for communication. To ensure the best experience, follow these best practices:
- Check Your Environment: Choose a quiet, well-lit space. Avoid areas with background noise or distractions.
- Frame Your Shot: Position the camera at eye level. Make sure your head and shoulders are in the view. This creates a more direct and engaging conversation.
- Test Your Setup: Before joining, test your camera and audio. Ensure everything works and looks good.
- Maintain Eye Contact: Look at the camera to simulate eye contact with participants. This improves the connection with your audience.
- Dress Appropriately: Wear clothes suitable for the occasion. Solid colors work best on camera.
- Use Gestures Moderately: Use hand gestures to emphasize points, but don’t overdo it.
By applying these tips, you will present a professional image. This makes your video calls and conferences more effective and polished. Remember, a camera on a computer can deliver high quality with the right approach.
Conclusion: Optimizing Camera Usage for Better Results
To wrap up, enhancing your computer camera’s quality is a mix of hardware, software, and environment. Always start with the camera specs. Go for high resolution and frame rates. Remember, good lighting is crucial. It can transform the quality of your camera on a computer. Use natural light or soft artificial light sources.
Adjust camera settings to suit your needs. Increase resolution and frame rate for clearer videos. Tweak brightness, contrast, and saturation for vivid images. Keep white balance in check, especially under artificial lighting.
Software is your ally. It lets you customize camera settings with ease. Use software that offers automatic adjustments and image processing.
Keep the camera clean. A simple wipe with a microfiber cloth can work wonders. Don’t let smudges and dust hamper your camera’s performance.
Consider external hardware. An external webcam or ring light could be the upgrade you need. They enhance video quality and your overall presentation.
And for video calls, follow best practices. Check your setup before a call. Keep your environment distraction-free. Eye level camera positioning is best for engaging conversations. Maintain eye contact, dress well, and use gestures smartly.
Employ these tips to make the most of your camera on a computer. You’ll not only boost image quality but also your professionalism in video interactions.
