Restart & Routine Maintenance
Why is my computer slow? When your computer slows down, a simple restart can often work wonders. Restarting clears memory, ends lingering processes, and gives your system a fresh start. However, don’t just stop there; make routine maintenance a habit to avoid future slowdowns.
Here are steps to maintain your PC for better performance:
- Regular Restart: Aim to restart your computer at least once a week to refresh the system.
- Update Regularly: Keep your operating system and applications updated to fix bugs and improve speed.
- Cleanup Tasks: Use built-in tools to clean up unnecessary files and optimize disk space.
- Manage Startup: Limit the number of programs that launch at startup to reduce boot times.
- Defragment HDDs: If you have an HDD, defragment it occasionally to organize files for quicker access. Remember, SSDs don’t need this.
- Check for Viruses: Perform antivirus scans regularly to keep malicious software at bay.
By following these steps, you’ll help maintain your computer’s speed and extend its life.
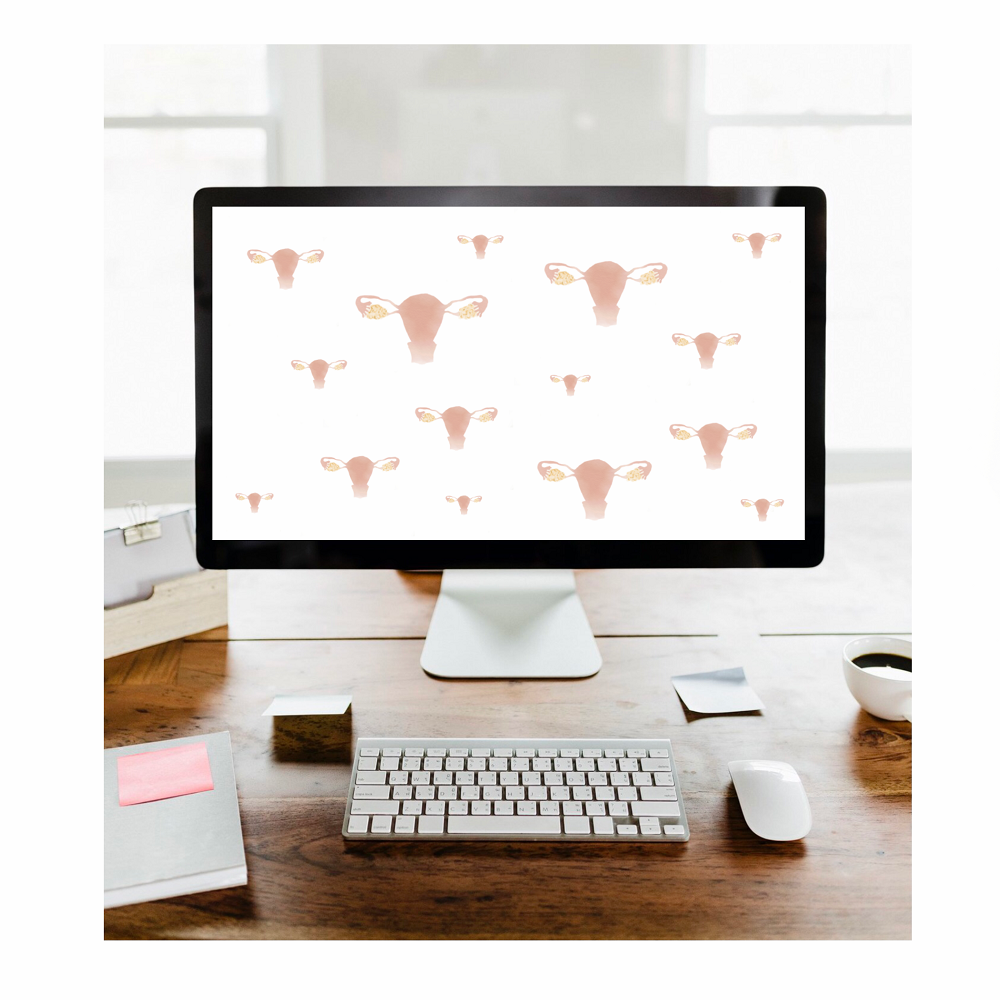
Close Unnecessary Programs & Browser Tabs
One of the simplest steps to speed up your computer starts by closing programs and browser tabs that you’re not using. Every program and tab consumes RAM (Random Access Memory), which can slow your computer down significantly if too many are open. Here are two key areas to check and manage:
Check Running Programs
- Activity Monitor for Mac: Use Spotlight Search (Command + Space), type “Activity Monitor”, and hit Enter. Look for programs using a lot of CPU or memory and close them if unnecessary.
- Task Manager for Windows: Press Ctrl, Alt, and Delete together and select Task Manager. Under the ‘Processes’ tab, check for programs consuming high CPU or memory usage and close them.
Manage Browser Tabs
- Single-tab focus: Keep only necessary tabs open. Bookmark pages you want to revisit and close the rest.
- Extensions: Too many browser extensions can slow down your browsing. Review and remove unnecessary extensions to improve performance.
By taking these steps, you can free up resources on your computer, helping it run faster and more efficiently.
Address Background Processes
Silent, yet powerful, background processes can be the culprits behind a sluggish PC. These stealthy operations, often overlooked, use up vital processing power and memory. Understanding and managing them can lead to a significant performance boost.
Identify and Tame High-Resource Programs
Check for sneaky programs that drain resources. These could be unfinished software updates or system services running without your intervention. Use your computer’s system tools to uncover them.
- For Windows users, press
Ctrl + Shift + Escto open Task Manager. Click the ‘Processes’ tab and sort the list by CPU or memory to spot the resource hogs. - Mac users, open Spotlight with
Command + Space, type “Activity Monitor,” and press Enter. Look at the CPU and Memory tabs to detect which applications are consuming the most resources.
If you find any non-essential programs taking up too much power, consider closing them or changing their settings.

Manage Scheduled Tasks
Regular checks on scheduled tasks can prevent surprises. Some applications or operating system tasks set to run automatically might not be crucial for everyday use.
- On Windows, search for ‘Task Scheduler’ and review the planned tasks. Adjust or disable those that aren’t necessary.
- Mac users can use the ‘Automator’ app to see what’s scheduled. Choose to keep, modify, or remove tasks as needed.
Streamline Auto-Updates
Software updates are important but can disrupt workflow. Check your auto-update settings to schedule them for a convenient time.
- Modify app settings directly, and choose when updates should happen—maybe overnight or when you’re less likely to need full computing power.
- Use your device settings to manage when your operating system searches for and installs updates.
By addressing these background processes, your PC will run more smoothly, and you’ll reclaim control over your computer’s performance.
Hard Drive and RAM Limitations
A PC’s speed can be greatly affected by its hard drive and RAM capacity. When these components are pushed to their limits, you’ll likely notice a significant slowdown. Here’s why:
Hard Drive Capacity
A nearly full hard drive struggles to perform efficiently. It lacks the space needed for creating temporary files required for processing tasks quickly. To alleviate this issue:
- Check Storage Space: Regularly monitor your hard drive’s space and keep it below 85% capacity.
- Cleanup Files: Use cleanup utilities to remove unnecessary files and increase available space.
- External Storage: Consider transferring large files or rarely used data to an external hard drive or cloud service.
RAM Constraints
Similarly, RAM is crucial for multitasking and running programs smoothly. Insufficient RAM means:
- Sluggish Multitasking: Switching between applications becomes slow and cumbersome.
- Memory Upgrades: Consider adding more RAM if you frequently run memory-intensive programs.
- Close Unused Apps: Ensure that only essential programs are open to preserve RAM for crucial tasks.
By acknowledging and addressing these hardware limitations, your PC’s performance can be substantially improved, leading to a smoother, more efficient computing experience.

Software Update Management
Keeping your software up-to-date is crucial for maintaining a fast and secure PC. Here?s how to manage software updates effectively:
Set Automatic Updates
Enable automatic updates in your system settings. This ensures that your computer installs updates as they become available, keeping your system optimized without your intervention.
- For Windows: Go into
Settings, selectUpdate & Security, and then chooseWindows Update. Here, you can adjust your active hours and set up auto-updates. - For Mac: Open
System Preferences, go toSoftware Update, and checkAutomatically keep my Mac up to date. This will handle updates automatically.
Manage App Updates
Certain applications may not update through the system auto-update. Regularly check these apps manually to ensure they’re current.
- Check app settings: Most apps have an ‘About’ or ‘Check for updates’ option in their menus.
- App Store updates: For both Windows and Mac, use the respective app store to review and update apps.
Schedule Updates for Convenience
It’s best to schedule updates during times you’re not using your PC. This avoids interruptions in your workflow.
- Set update times: In your update settings, specify when your device should search for and install updates.
- Use off-peak hours: Updating during off-peak hours, like overnight, can prevent disruptions during your active computer time.
By managing your software updates wisely, you can enhance your computer’s performance and security without it interfering with your daily tasks.
Manage Startup Programs
Managing startup programs is crucial for enhancing your computer’s boot speed and overall efficiency. Many applications set themselves to start automatically when you power up your computer. This can significantly slow down the startup process. Here’s how you can manage these programs effectively:
For Windows Users
Begin by opening the Task Manager. You can do this by pressing Ctrl + Shift + Esc. Once it’s open, navigate to the ‘Startup’ tab. Here, you’ll see a list of every application that runs on startup. Take a moment to go through these and disable any applications that aren’t necessary for your startup routine. Right-click on the application and select ‘Disable’.
For Mac Users
On a Mac, click the Apple icon in the top left corner, and then select ‘System Preferences’. From there, go to ‘Users & Groups’, and click on your user profile. Then go to the ‘Login Items’ tab. You will see a list of applications that start when you log in. Select the programs you don’t need immediately upon startup, then click the ‘-‘ button to remove them from the list.
Judging Which Programs to Disable
Not sure which programs to disable? Think about what you use daily, and what can wait until you need it. Programs like antivirus software should always run from startup, but others you use less frequently can be started manually as needed.
By managing your startup programs, you will enhance your computer’s performance, making it faster and more efficient when you start your day.
Anti-Virus Scans & Cybersecurity
To maintain a swift PC, regular anti-virus scans are essential. They detect and remove malware, which can slow down your system considerably.
Run Regular Anti-Virus Checks
- Set up automatic virus scans. Most anti-virus software offers this feature.
- Perform manual scans when you install new software or download files.
Keep Your Security Software Updated
- Always update your anti-virus program. Updates include new virus definitions and security enhancements.
- Check for software updates to stay ahead of the latest cyber threats.
Be Proactive with Cybersecurity Measures
- Use secure passwords and change them regularly.
- Be careful with email attachments and links from unfamiliar sources.
- Consider a firewall in addition to anti-virus protection.
By staying vigilant with anti-virus scans and cybersecurity practices, you help protect your PC from threats that can impact its performance and your data’s safety.
Adjust Power Settings for Optimal Performance
Optimizing your computer’s power settings can significantly boost its performance. Here’s how you can adjust these settings efficiently:
For Windows Users
Access the Control Panel and select ‘Hardware and Sound’. Click on ‘Power Options’. Here, you’ll find different power plans. Choose ‘High Performance’ for maximum efficiency. This setting optimizes your computer’s speed but may use more energy. Alternatively, select ‘Balanced’ to save energy while maintaining good performance.
For Mac Users
Click on the Apple icon and go to ‘System Preferences’. Select ‘Energy Saver’. Here, manage settings for battery and power adapter. Adjust sliders for computer sleep and display sleep to better performance levels. Disable ‘Put hard disks to sleep when possible’ for an extra speed boost.
Check Your Settings
Regularly review your power settings. Ensure they align with your current needs for optimal performance.
By fine-tuning these power settings, you engage your computer’s resources efficiently. As a result, you experience smoother operations and quicker responses. These adjustments can also prolong battery life and enhance overall system health.
Evaluate Browser Add-ons
Browser add-ons can enhance your online experience but may slow your PC. Here’s what to do:
Review Installed Add-ons
Go through your browser’s installed add-ons or extensions. Remove those you don’t use often. Keeping only necessary ones will speed up your browsing.
Disable Unnecessary Extensions
Turn off extensions that are not crucial. You can do this in your browser settings. This will reduce memory usage and improve speed.
Keep Add-ons Updated
Update your add-ons regularly. Out-of-date extensions can cause issues and slow down your browser.
Limit Add-ons Installation
Resist installing too many add-ons. Each one can use resources and affect performance.
By evaluating and managing your browser add-ons, your computer can run more efficiently during internet use.
Check for Crypto Mining Activity
Crypto mining activity could be slowing down your computer without your awareness. This happens when malware uses your PC’s resources to mine cryptocurrency. Here’s how you can address this issue:
Review Task Manager or Activity Monitor
Look for unknown processes taking up a lot of CPU or GPU power. If you spot such processes, research them to confirm if they’re legitimate.
Use Ad Blockers
Install trustworthy ad blockers on your browsers. Some websites might be using crypto mining scripts that run while your browser is open.