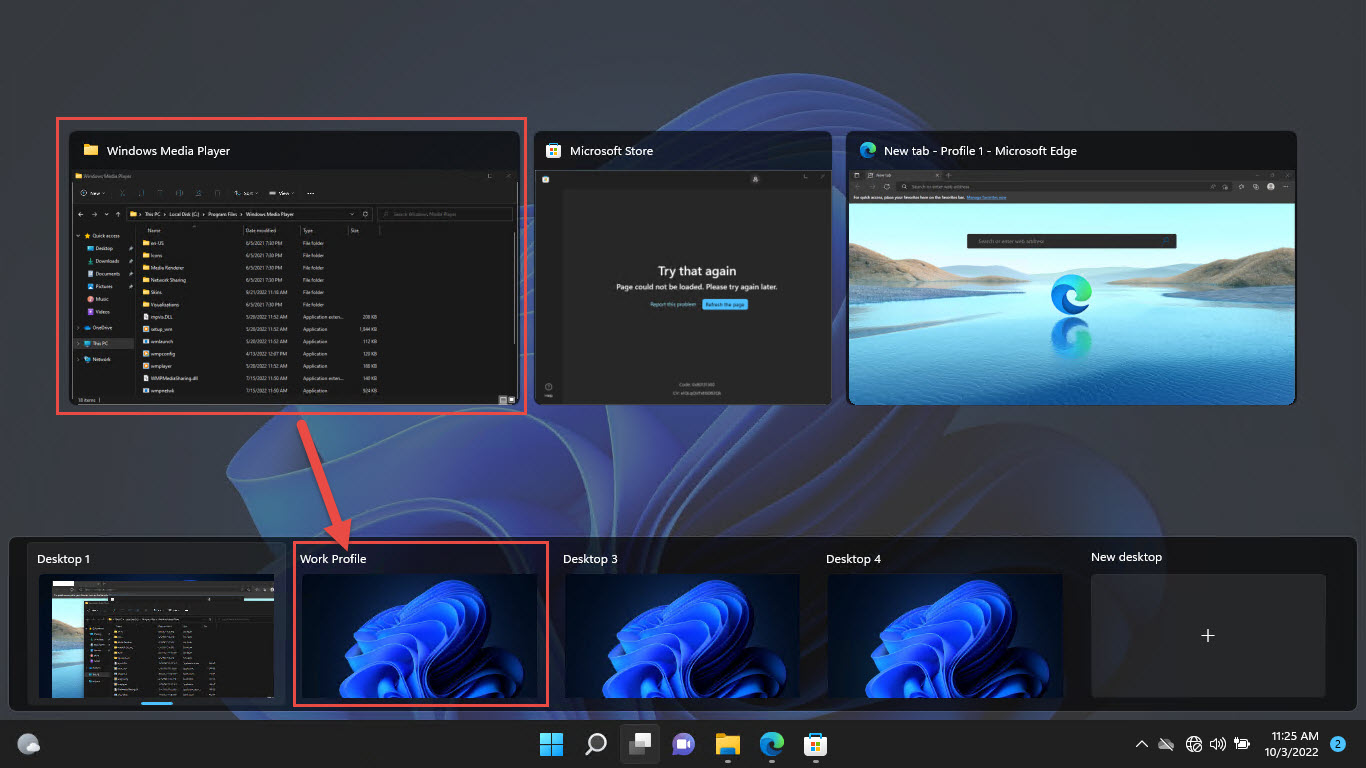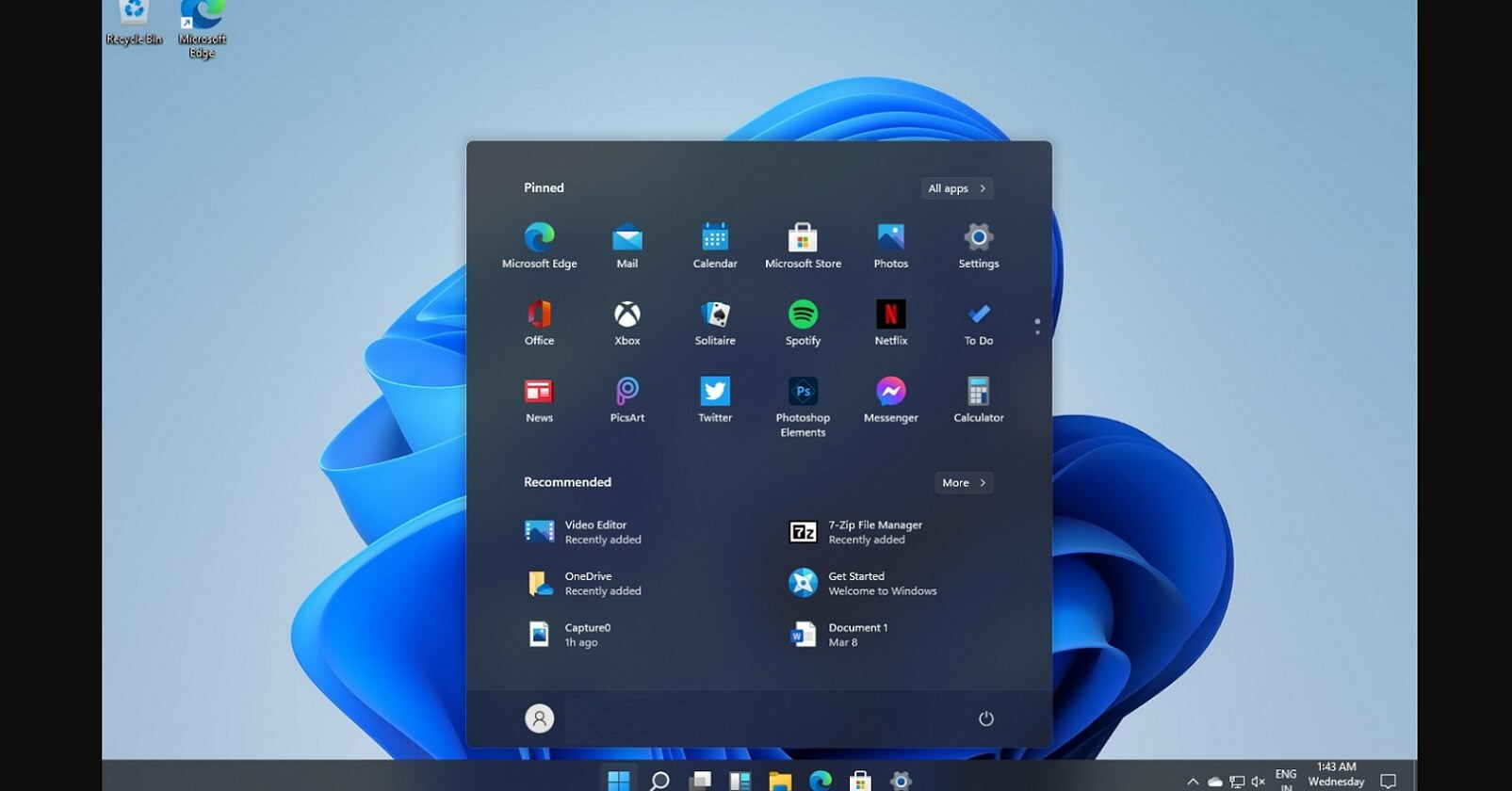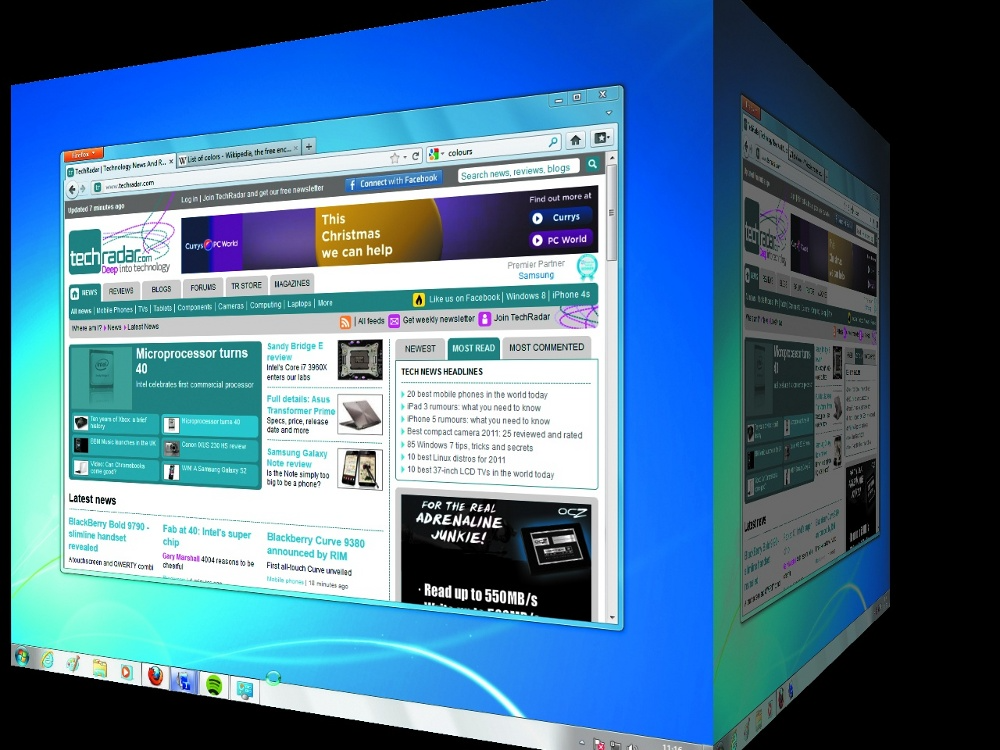Introduction to Windows 11 and Virtual Desktops
Windows 11, the latest operating system from Microsoft, brings a host of new features and improvements over its predecessors, including enhanced support for virtual desktops. This functionality allows users to create multiple desktop environments, each tailored for specific tasks or projects, thereby improving organization and productivity.

Understanding Virtual Desktops in Windows 11
Virtual desktops in Windows 11 offer an expanded workspace where users can organize their open applications across multiple, separate desktops. This feature is particularly useful for segmenting different types of work, managing numerous projects, or simply separating leisure activities from professional tasks. Understanding how to use virtual desktops effectively can dramatically boost productivity and make multitasking more manageable.
The Basics of Virtual Desktops
A virtual desktops is akin to having multiple physical desks, each dedicated to a different task. On a computer, these are not physical spaces but rather separate instances of the desktop environment that you can switch between. Each virtual desktop can host its own set of open applications and windows, allowing you to compartmentalize your computing activities.
Benefits of Using Virtual Desktops
Organization: Virtual desktops help keep your workspace uncluttered by allowing you to open only the relevant applications on each desktop. For example, you might have one desktop for work-related tasks, another for personal use, and a third for specific projects or hobbies.
Focus: By limiting your view to only the windows relevant to the task at hand, you can minimize distractions and stay focused.
Efficiency: Switching between different desktops is quick and seamless, much faster than minimizing and maximizing multiple windows or navigating through a crowded taskbar.
Creating and Managing Multiple Desktops
Creating and managing multiple desktops on your computer can significantly enhance productivity, especially for users who work with numerous applications simultaneously or who want to separate different workflows. Here’s a general guide on how to create and manage multiple desktops on major operating systems.
For Windows 10 and Windows 11 Users
Creating Multiple Desktops
- On the taskbar, locate the Task View icon (looks like two overlapping rectangles) and click on it. Alternatively, you can press
Win + Tabon your keyboard. - In the Task View pane, click on
New desktopor the+icon at the top of the screen. - Windows will create a new virtual desktop which you can switch to and from as needed.
Switching Between Desktops
- Use the Task View interface (
Win + Tab) and click on the desktop you wish to switch to. - You can also quickly switch between desktops by pressing
Ctrl + Win + Left/Right arrow.
Moving Windows Between Desktops
- Open Task View (
Win + Tab). - Drag and drop windows from their current desktop to another desktop at the top of the screen.
- Alternatively, right-click on the window you want to move, hover over
Move to, and select the desktop you want to move it to.
Closing Desktops
- Open Task View (
Win + Tab). - Hover over the desktop you want to close and click on the
Xthat appears in the upper right corner of the desktop preview.
For macOS Users
Creating Multiple Desktops (Spaces)
- Activate Mission Control by swiping up with three or four fingers on your trackpad, pressing
F3on your keyboard, or clicking the Mission Control icon in your dock. - In Mission Control, move your cursor to the top of the screen, and click the
+button that appears in the upper right corner. - A new Space will be created, which you can switch to and organize as needed.
Switching Between Desktops (Spaces)
- Swipe left or right with three or four fingers on your trackpad, or press
Ctrl + Left/Right arrowon your keyboard. - You can also click on the desired Space in Mission Control to switch to it.
Moving Windows Between Desktops (Spaces)
- Enter Mission Control.
- Click and drag a window to the top of the screen and drop it onto the Space you want to move it to.
Closing Desktops (Spaces)
- Enter Mission Control.
- Hover over the Space you wish to close and click the
Xthat appears in the upper left corner of the Space preview.
For Linux Users
The steps to create and manage multiple desktops can vary depending on the Linux distribution and the desktop environment in use (e.g., GNOME, KDE Plasma, XFCE). However, most environments offer similar functionality.
Creating Multiple Desktops
- Look for a “Workspace Switcher” or “Virtual Desktops” tool on your panel or dock.
- Often, you can create a new workspace by pressing a
+button or right-clicking and selecting an option to add a new workspace. - Some environments allow you to set the number of workspaces in the system settings.
Switching Between Desktops
- Most desktop environments have keyboard shortcuts to switch between workspaces, like
Ctrl + Alt + Left/Right arrow. - You can also click on the workspace switcher and select the desktop you want to access.
Moving Windows Between Desktops
- You can often drag windows to the edge of the screen to move them to a new workspace or use the workspace switcher tool.
- Right-clicking on a window’s title bar might also provide an option to move it to another workspace.
Closing Desktops
- This will depend on your desktop environment. Some environments automatically close workspaces when they are empty, while others may have a
-button or similar function in the workspace switcher.
Integrating Virtual Desktops with Microsoft Teams and Office
Virtual desktops can be incredibly powerful when used in conjunction with Microsoft Teams and Office applications. We’ll explore how to set up desktops dedicated to communication and document management, enabling seamless multitasking.
Balancing Work and Personal Life with Virtual Desktops
Windows 11’s multiple desktops can help create a clear distinction between work and personal life on a single device. We’ll provide strategies for setting up dedicated work and leisure desktops, helping maintain a healthy work-life balance.
Managing Notifications Across Desktops
Handling notifications across multiple desktops can be tricky. We’ll discuss how Windows 11 allows you to manage notifications to ensure that you’re not interrupted by irrelevant alerts while focusing on a particular task.
Best Practices for Organizing Apps on Multiple Desktops
To get the most out of virtual desktops, it’s crucial to organize your apps effectively. We’ll share best practices for which apps to keep on each desktop and how to maintain order within your virtual environments.
Enhancing Performance While Using Multiple Desktops
Running multiple virtual desktops can impact system performance. We’ll cover tips for optimizing your Windows 11 setup to ensure smooth transitions between desktops without sacrificing speed or efficiency.
Troubleshooting Common Issues with Virtual Desktops
While virtual desktops are a robust feature, issues can arise. We’ll address common troubleshooting scenarios and provide solutions to help you quickly resolve problems with your virtual desktops.
The Future of Virtual Desktops in Windows
Looking forward, we’ll speculate on the potential future enhancements to virtual desktops in Windows, from increased integration with cloud services to AI-powered organizational tools.
Conclusion
In conclusion, Windows 11’s multiple desktop feature is a powerful tool for multitasking and organization. By embracing this functionality, users can create a more efficient and organized computing experience, tailor-made for their specific workflows and lifestyles. With this compreheansive guide, you should be well-equipped to harness the full potential of virtual desktops in Windows 11.